BanglaChatbot offers a feature called ‘e-commerce in Messenger’ that enables you to create a virtual store accessible directly through Facebook Messenger, allowing your customers to conveniently order products.
To fully activate the BanglaChatbot e-commerce in Messenger feature, you’ll need to set up a user-friendly and easily configurable virtual store.
This blog will explain the purpose of each option on the right side of your BanglaChatbot store and their respective functions. For a guide on setting up your e-commerce store, check out the setup blog here.
Once your store is created, you’ll find various tabs and options like ‘Total Order,’ which shows all orders, and ‘Recovered Cart,’ which displays the number of successful cart recoveries. You can read more on BanglaChatbot’s abandoned cart recovery feature here.
When building your virtual store, you can create and customize buttons that customers will use while interacting with your chatbot.
On the right side of your store, you’ll see several options for configuring settings such as changing store settings, setting up payment integration, creating a QR Menu, and more.
This blog will walk you through each of these options. As an example, we’ll consider a restaurant setting up a store, but you can adapt these steps for any type of business.
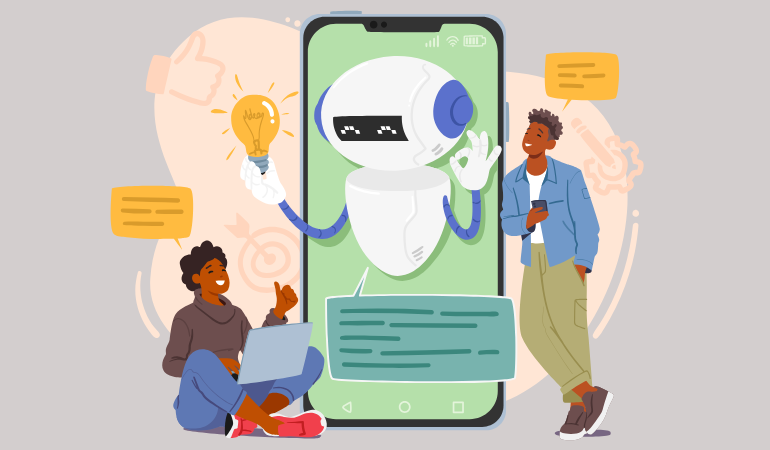
Functions of the Different Options on Your BanglaChatbot E-Commerce Store Page
Store Settings
The ‘Store Settings’ section allows you to edit your store details. If you forgot to add something during setup or need to remove something, this is where you can make adjustments.
Checkout Settings
In ‘Checkout Settings,’ you can configure payment options. Once customers place an order, they can instantly pay for it. BanglaChatbot integrates up to six payment methods, including PayPal, PayStack, RazorPay, Mollie, Stripe, Manual Payment, and payment on delivery. Customers can pay online before receiving their order or choose payment on delivery, if your business supports it.
When you select this option, a form appears to input your payment settings and select which methods you want to offer at checkout. For detailed instructions on setting up payment options, check out the setup blog here.
QR Menu
The next option, QR Menu, lets you generate a scannable QR Menu. You can customize its color, edit the welcome message, and more. There are two types of QR codes: the Messenger QR code and the outside QR code, found under the ‘Outside QR Code’ tab. You can learn more about this in the food ordering chatbot blog here.
Categories
The Categories section is where you can add categories for products in your store, based on what you sell—like Burgers, Pizza, Chicken, Rice, etc. To add a category, click ‘Add Category’ at the top right corner, enter the category name, and click ‘Save.’
Attributes
In the Attributes section, you can configure additional options for each product, allowing customers to select specific product features. For example, if you offer pizza, you can set up attributes for different sizes, like small, medium, or large. You can also add choices for toppings, ingredients, and more so customers can customize their order.
Use ‘Add New Attribute’ to add new options. Options like ‘Multi-Select,’ ‘Optional,’ and ‘Active’ help define if customers can choose multiple options, if the attribute is required, and if it’s currently available. Click ‘Save’ to confirm.
Products
In the Products section, you add the items for sale. Click ‘Add Product’ to add a new item, and a form will appear to input product details, including a picture.
Price Variation
The Price Variation tab, located in the middle of the page, lets you adjust pricing based on selected attributes (set in the previous step). You can define price increments or decrements based on options customers select. For example, setting the Increment/Decrement tab to ‘+’ will add the entered price to the base price, while ‘-‘ will subtract it. Complete other details like product description, add a purchase note, upload a thumbnail, and add up to three featured images for different views. Click ‘Save’ when done.
Delivery Points
Delivery Points is where you set pickup points for orders. Click ‘Add Point’ to set up multiple pickup locations. If your business is a restaurant accepting reservations, this feature can also be used to reserve tables. Each table can be marked as ‘Active’ or deselected when taken. Click ‘Save’ to confirm.
Coupon
The Coupon section allows you to create discount codes. Click ‘Add Coupon’ and select products the discount will apply to. If no products are selected, the coupon applies to all items. Choose from options like ‘Percent,’ ‘Fixed Cart,’ and ‘Fixed Product.’ For ‘Percent,’ enter the percentage discount in ‘Coupon Amount,’ set an expiry date, maximum usage limit, and click ‘Save’ to confirm.
Order
The Order tab displays all customer orders. You can update the order status based on its progress. The invoice option lets you print an invoice in three different formats. Click the icon next to each order under the ‘Invoice’ tab.
Copy URL
Here, you’ll find URLs for different pages in your store. Clicking these URLs opens the corresponding page. The ‘Visit Store’ tab takes you to your main store page. You can also edit order status notifications sent to customers via Messenger, SMS, or Email.
‘Confirmation Reminder’ is for abandoned cart recovery, allowing you to edit reminder messages for Messenger, SMS, or Email, sent to customers who added items to their cart but didn’t complete checkout. The ‘Reminder Report’ shows the status of these reminders.
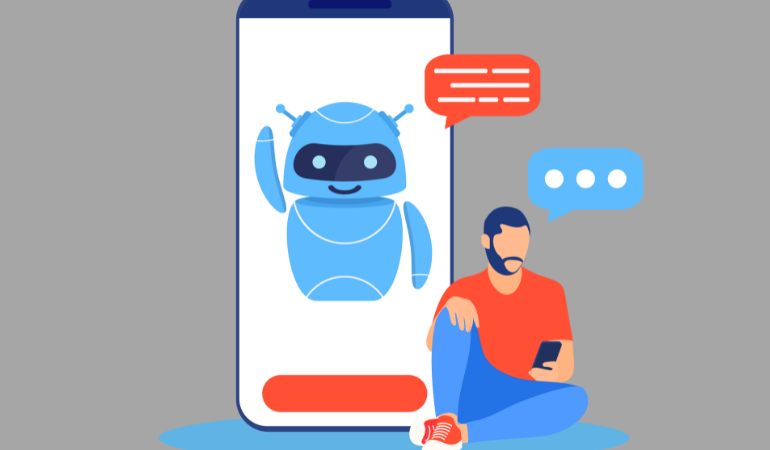
Leave A Comment